Quand l'Assistant de création de rapports standard est fermé, le rapport brut s’affiche dans l’onglet Aperçu de Crystal Reports Designer :
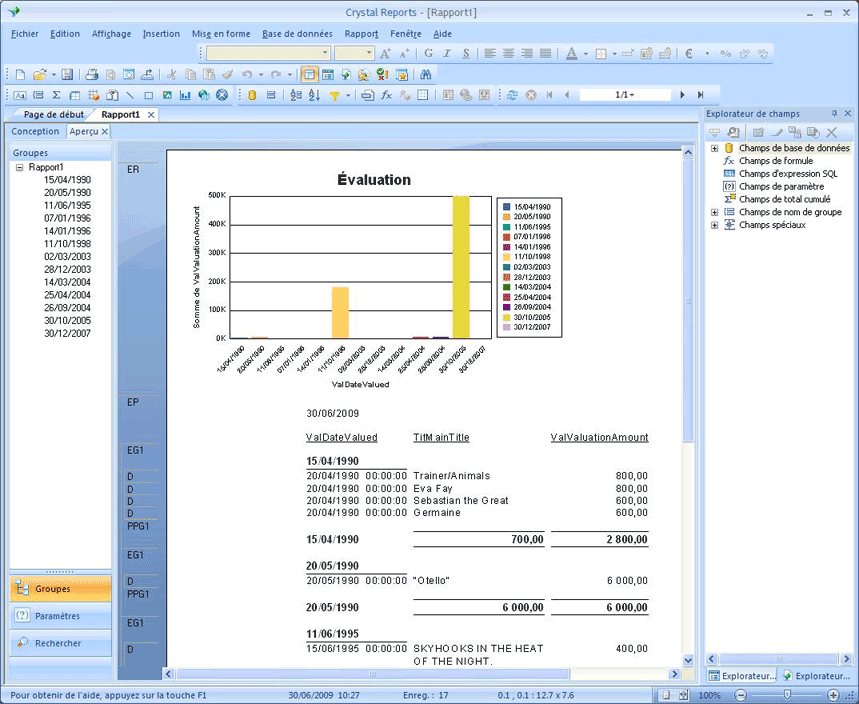
Notre objectif est de formater le rapport comme ci-dessous :
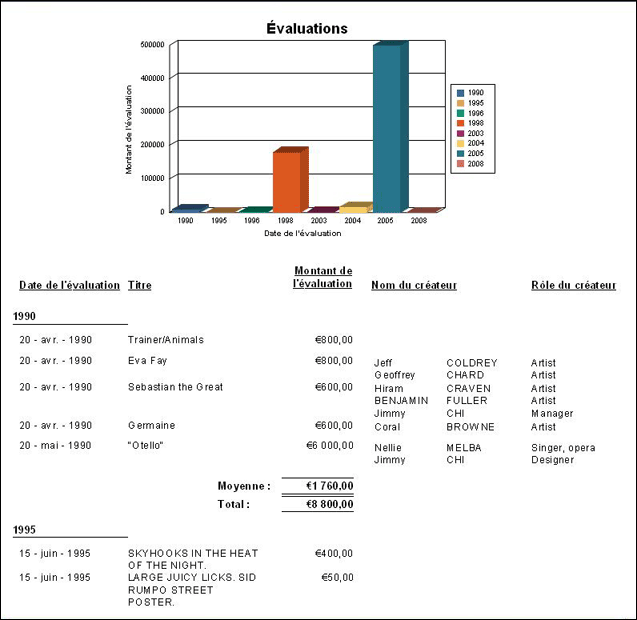
Note: Beaucoup de changements, mais pas tous, peuvent être effectués soit en vue Conception, soit en vue Aperçu (sélectionner les onglets Conception ou Aperçu à gauche de l’écran). La vue Conception est cependant plus versatile, donc dans cet exemple, nous utilisons généralement l'onglet Conception.
Éditer les titres de colonnes :
- Dans la section En-tête du rapport, double-cliquer un nom de colonne (ValDateValued dans cet exemple) pour le sélectionner et double-cliquer encore pour le surligner :

- Taper un titre approprié (par exemple Date de l’évaluation) et formater comme voulu en utilisant les outils Windows de mise en forme (taille de police, style, alignement, etc.).
- Positionnez les titres et les données selon vos besoins.
Assurez-vous de déplacer un intitulé et ses données ensemble : Pour ce faire, en vue Conception, sélectionnez les données et déplacez ceci : le titre se déplacera automatiquement. Lorsqu'un ou plusieurs objets sont sélectionnés, faites simplement glisser la sélection vers un nouvel emplacement (ou utilisez les flèches de votre clavier). Utilisez CTRL+Clic pour sélectionner plusieurs objets à la fois.
Note: Il est certainement plus facile de déplacer les champs et les données en vue Conception, mais vous pouvez basculer entre les vues Conception et Aperçu pour voir le résultat des modifications de la position des champs, les données ne s'affichant pas en vue Conception. Il peut être intéressant de redimensionner un champ de données pour que toutes ses données s'affichent.
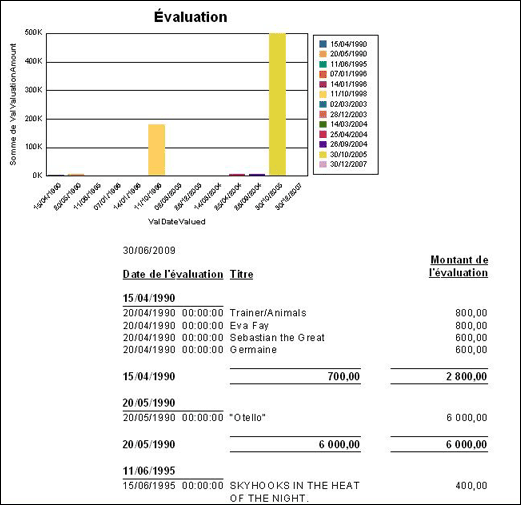
- Dans cet exemple, nous ne voulons pas afficher la Date d'impression (voir la capture d'écran de l'étape 1) ou le Nom du groupe, nous allons donc les supprimer. Assurez-vous d'être en vue Conception.
Pour supprimer des champs :
- Faites un clic droit sur le champ, par exemple Date d'impression dans l'En-tête de la page.
- Sélectionnez Supprimer dans le menu contextuel qui s’affiche.
- Pour formater les nombres et dates, cliquer avec le bouton droit de la souris les données (pas le titre).
En vue Conception, le champ de données est situé dans la section Détails du rapport.
Vous trouverez peut-être cette étape plus facile en vue Aperçu, où vous pouvez simplement cliquer sur les données avec le bouton droit de la souris.
- Sélectionnez Mise en forme du champ dans le menu contextuel qui s'affiche.
La fenêtre de l'Éditeur de mise en forme s'affiche.
- Sélectionner format date et heure / nombre requis et sélectionner OK.
- Dans cet exemple, deux résumés de groupe ont été ajoutés à la section Pied de page Groupe du rapport. Nous allons :
- Repositionner les champs de données
- Les redimensionner pour qu'ils correspondent les uns aux autres
- Leur ajouter des étiquettes de champ :
- Positionner les résumés de façon à ce que le résumé de la Somme (que nous appellerons Total) se retrouve sous le résumé Moyenne. Déplacer des champs est peut-être mieux géré en mode Conception.
- Cliquer sur le champ. Ses bordures deviennent bleues.
- Placez le curseur sur le côté gauche du rectangle bleu jusqu'à ce que la croix devienne une flèche à double extrémité.
- Cliquez et faites glisser le côté gauche du rectangle pour jusqu’à la nouvelle taille souhaitée.
- Pour vérifier qu'ils ont exactement la même taille :
- Appuyez sur
CTRLet cliquez sur les deux champs. - Faites un clic droit sur l'un des champs (celui dont la largeur vous semble correcte) et sélectionnez Taille>Même largeur dans le menu contextuel qui s'affiche.
- Appuyez sur
- Cliquer avec le bouton droit de la souris sur le rapport à gauche du champ de données et sélectionner Insérer un objet texte dans le menu contextuel qui s’affiche.
Le curseur se transforme en croix. Dessinez un rectangle pour l'étiquette.
- Ajoutez du texte (par exemple, Total : ou Somme :), mettez-le en forme et positionnez l'étiquette comme vous le souhaitez.
- En regardant ce rapport, vous constaterez que le regroupement se fait par semaine.
Pour regrouper par année, par exemple :
- Assurez-vous que vous êtes en vue Conception.
- Faites un clic droit sur En-tête de groupe #1 : dans la colonne de gauche de Crystal Reports Designer (cette section se trouve sous En-tête de page et au-dessus de Détails).
Si un message d'avertissement s'affiche, cliquez sur OK.
- Sélectionnez Changer de groupe dans le menu contextuel qui s'affiche.
- Sélectionnez pour chaque année à partir de la liste déroulante Cette section sera imprimée.
- Pour formater le diagramme : Cliquer avec le bouton droit de la souris sur le diagramme et sélectionner Expert Diagramme dans le menu contextuel qui s’affiche.
- Sélectionner l’onglet Type pour changer le type de diagramme voulu. Sélectionner le type de diagramme à utiliser dans la liste Choisissez le type de diagramme (par exemple Barres). Dans cet exemple l’option effet de profondeur disponible sur cet onglet a été sélectionnée.
- Sélectionner l’onglet Données pour changer les données à utiliser dans le graphique si nécessaire :
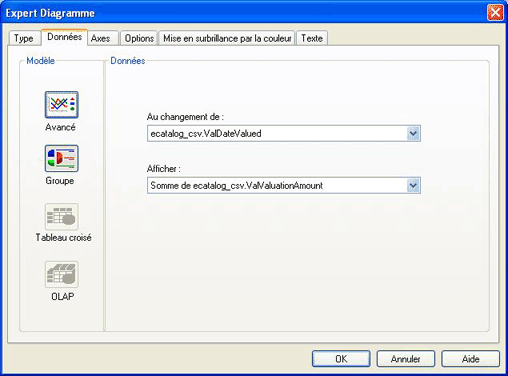
Si un rapport contient déjà des informations de groupement et de résumé, l’Expert Diagramme les utilise par défaut. Vous pouvez sélectionner des données alternatives dans les listes déroulantes ou sélectionner le bouton Avancé dans la colonne de gauche pour configurer le diagramme à partir de zéro.
- Sélectionnez l’onglet Texte et ajoutez les titres requis et spécifiez leur police :
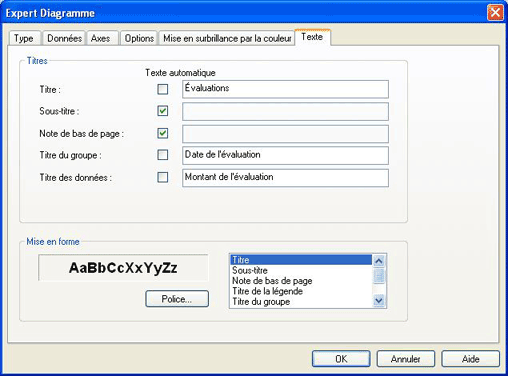
- Cliquer OK pour fermer l’Expert Diagramme.
- Centrer le diagramme sur la page (cela est plus facile à faire en vue Conception) :
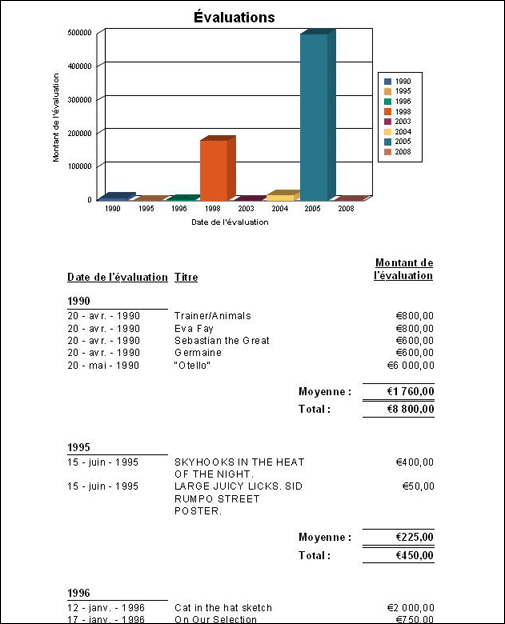
Dans cet exemple nous avons groupé certains champs dans EMu et quand le rapport est lancé, un fichier .csv appelé Group1.csv est créé. Pour inclure ces valeurs dans le rapport , nous devons ajouter un sous-rapport.
- Si les titres doivent être alignés horizontalement :
- Positionnez correctement un titre et cliquez dessus (ou cliquez simplement sur un titre qui est déjà bien positionné).
- Appuyez sur la touche CTRL du clavier, puis cliquez sur les autres titres.
- Cliquer avec le bouton droit de la souris sur l’intitulé qui est positionné correctement.
Dans le menu contextuel qui s’affiche, sélectionner Aligner>Bases :
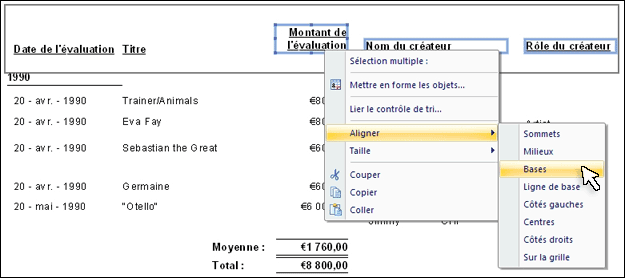
Les intitulés s’alignent correctement :
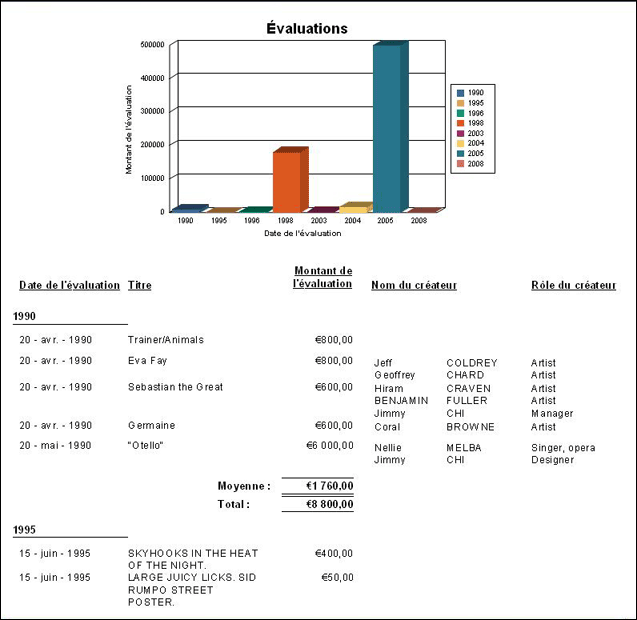
La même technique peut être utilisée pour aligner tous les intitulés (horizontalement) ainsi que les intitulés et leurs données (verticalement).
- Sélectionnez Fichier>Enregistrer pour sauvegarder le rapport.
Note: Lorsque vous sauvegardez le rapport via Fichier>Enregistrer, vérifiez que l'option Enregistrer les données avec rapport n'est pas cochée. Cette option se trouve sous l'option Enregistrer du menu Fichier.
La dernière étape consiste à réenregistrer le rapport dans EMu pour qu’il puisse être exécuté dans EMu.

